ステップ2
開発環境について
■開発環境 KPIT Eclipse

今回私たちが使用した開発環境はKPIT Eclipseです。ですが、現在KPIT Eclipseは、サポートが終了しており、ダウンロードできません。ですが、今回私たちが使用したプログラミング言語は、C言語で互換性があるので引き続き解説記事を投稿していきます。
■KPIT Eclipse 設定方法
①まず作成するプロジェクトの保存場所を決めます。
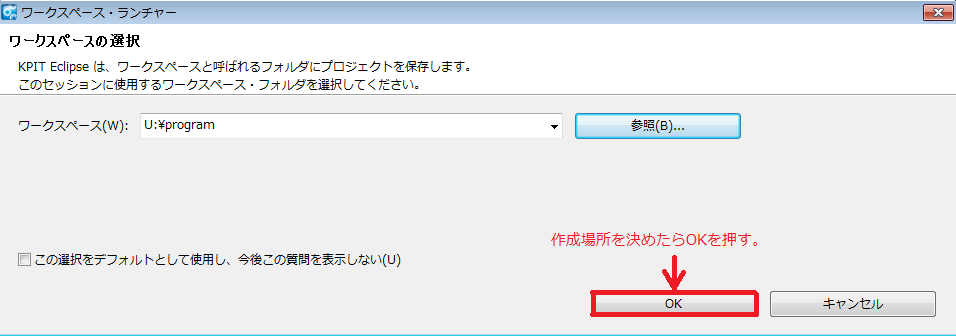
②次に新しいプロジェクトを作ります。
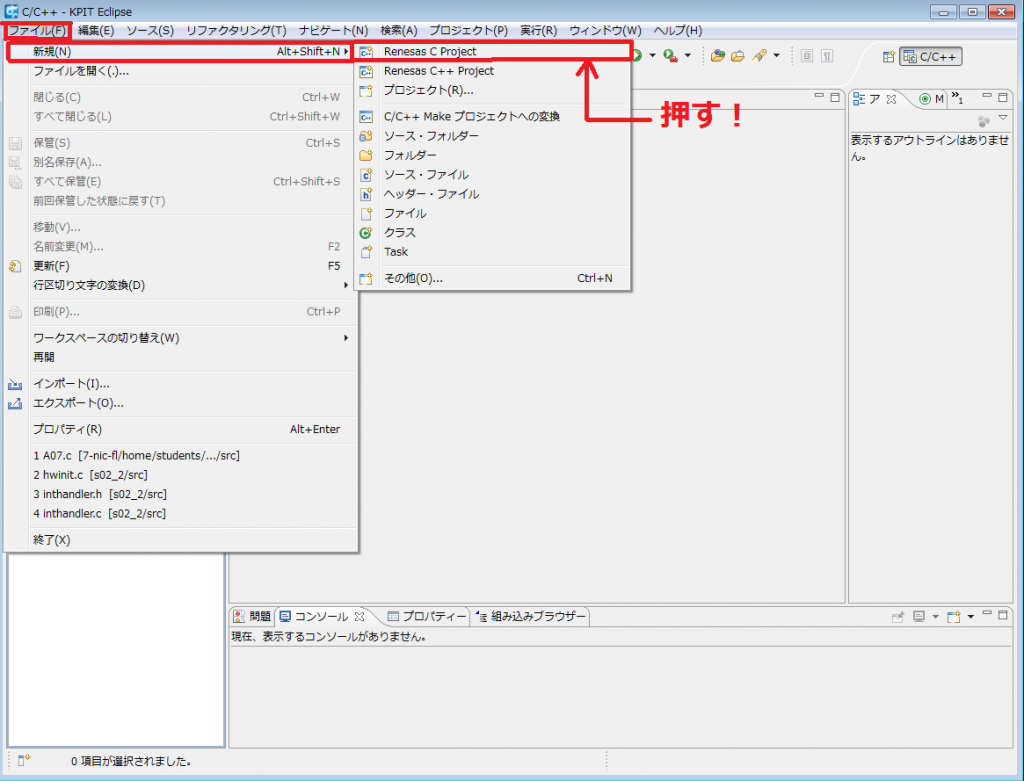
③プロジェクト名を決めます。
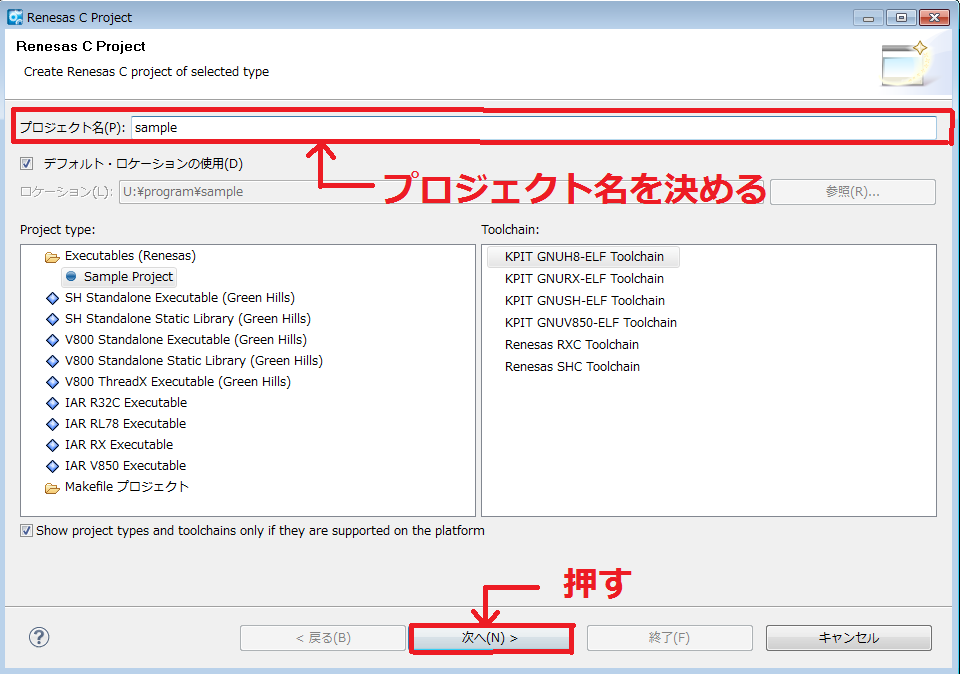
④CPUシリーズを選択していきます。
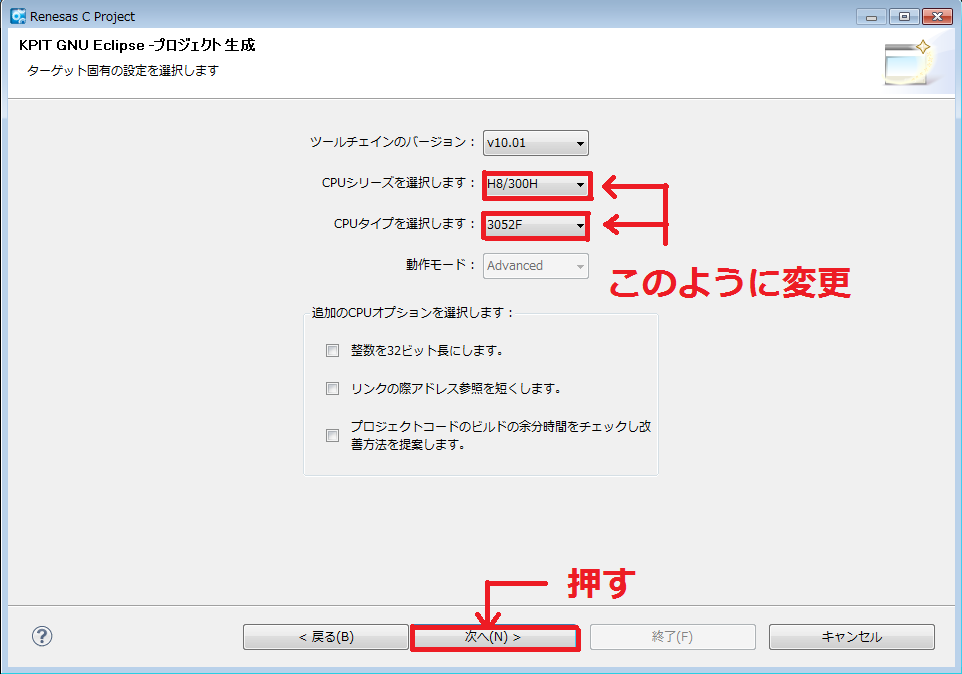
⑤ライブラリを設定していきます。
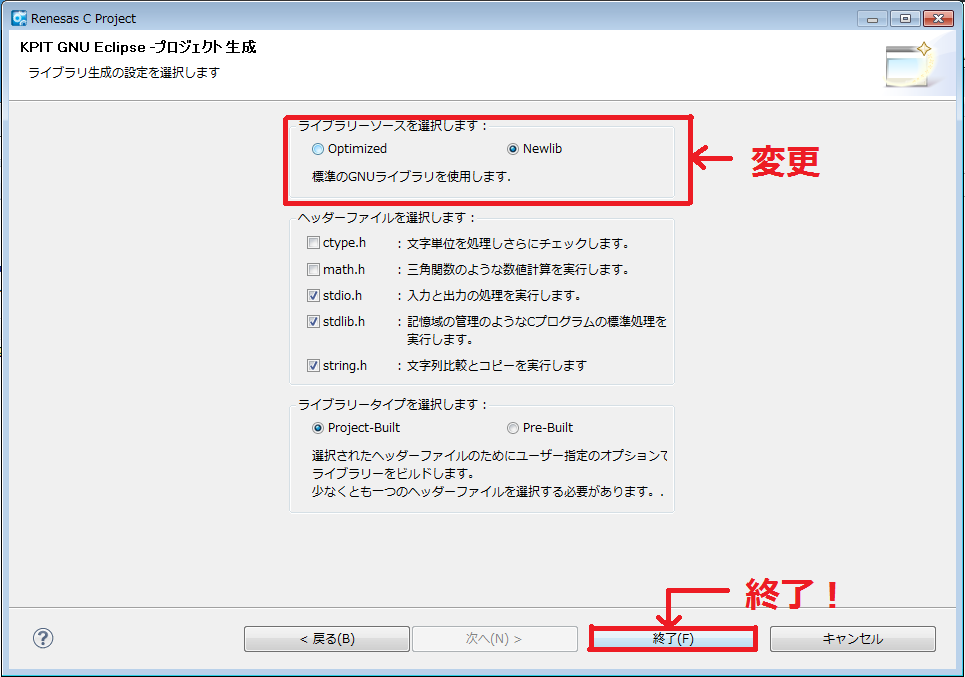
⑥確認画面をチェックします。
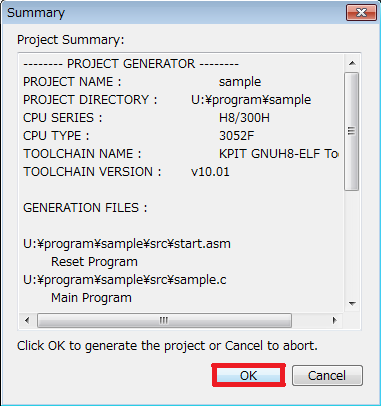
■書き込みツール/ H8WriteTurbo
今回私たちがプログラムをマイコンに書き込む時に使用したツールはH8WriteTurboです。実際に書き込むときの方法は、ステップ3で解説します。

次回は実際にLED点滅プログラムを書いてみましょう。